Logging In
The first time you open the Frazer Sidekick app, you will be asked to log in.
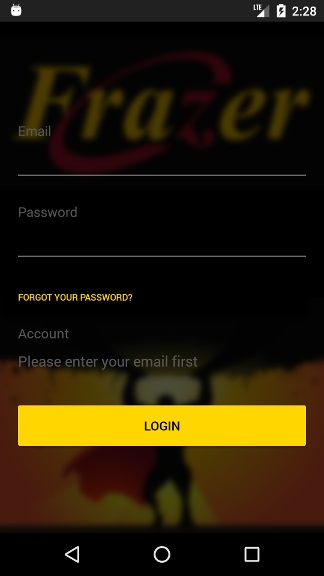
|
If you ever forget your password or just want to reset it, tap the FORGOT YOUR PASSWORD? field.
Frazer will e-mail you instructions on resetting your password.
Logging in will take you straight to Inventory Screen
If you're a new user, you'll be prompted to change your password on your first login.
|
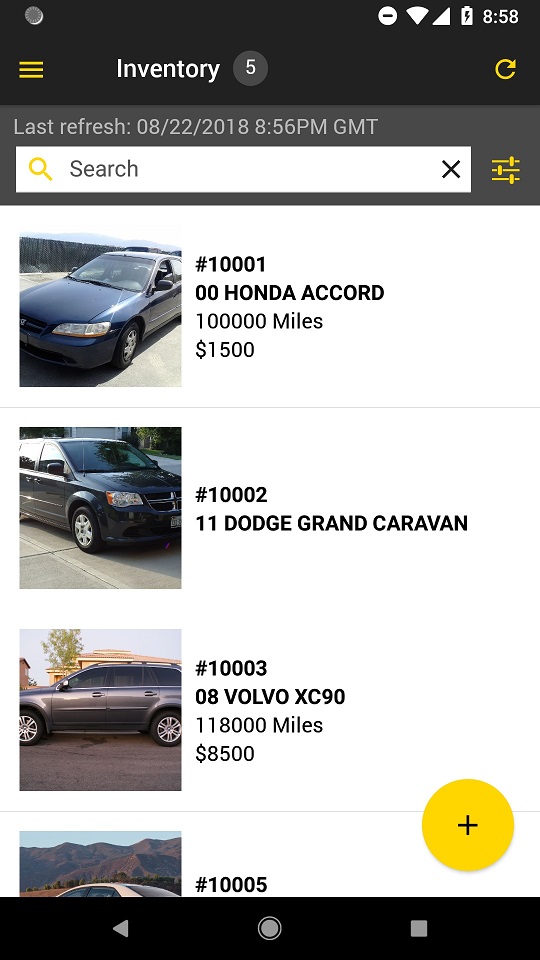
|
Inventory
This is the view you see upon logging in.
The inventory list is the primary page in the Frazer Sidekick app.
Take note of the button on the bottom right.
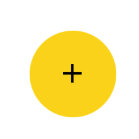
It's called the Floating Action Button, and gives you access to some very useful functions.
|
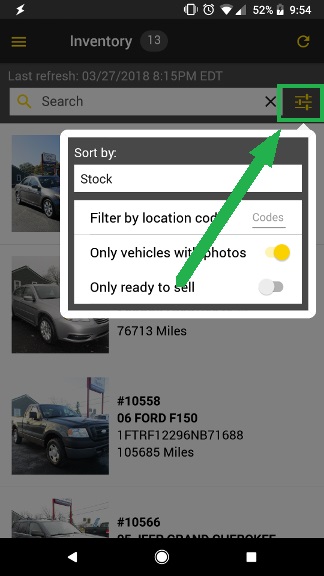
|
You can use the Filter button  to re-organize your inventory list by tapping the field under “Sort by”. to re-organize your inventory list by tapping the field under “Sort by”.
You can also use the Filter button to show:
I. a single Stock number.
II. vehicles with a specific Location Code.
III. Only vehicles with photos or
IV. Only vehicles marked "ready to sell" in Frazer (must be enabled in Settings to show in the filter).
|
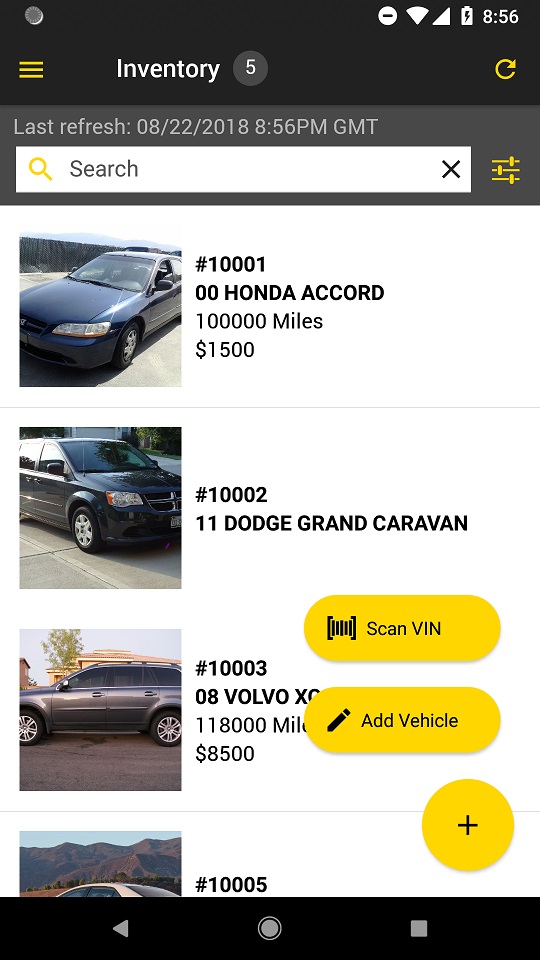
|
You can add vehicles using Sidekick!
Click the Floating Action Button on the bottom right to gain access to two new features.
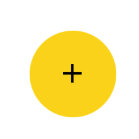
Scan Vin - Lets you take a photo of your new vehicle's VIN. Sidekick will decode the VIN for you.
Add Vehicle - allows you to manually add the vehicle's information.
Note - For now, you can't add vehicle pricing on new vehicles the sidekick App.
You can make any changes to vehicle pricing or added costs in the Frazer Software on your computer.
To view pricing on existing vehicles select the Pricing tab of those vehicles, or print a Price List report. See below for more info on these.
|
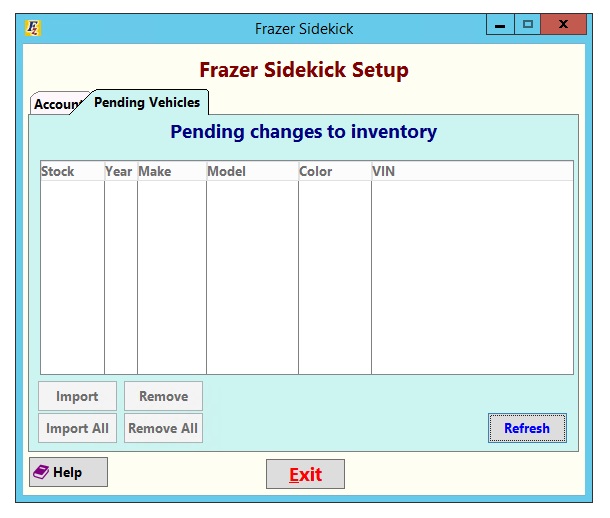
|
When it's time to add the new vehicle into Frazer, simply open Frazer on your computer and click Vehicles - C. Frazer Sidekick.
Any available changes or updates will show up in the list on this screen.
You can select what you'd like and click to Import them, or you can simply Import All changes with the click of a button.
|
|
Vehicle Detail
Tapping on an individual vehicle will show you basic details about that vehicle.
This information is split into 4 tabs: Info, Pricing, Gallery, and Activity.
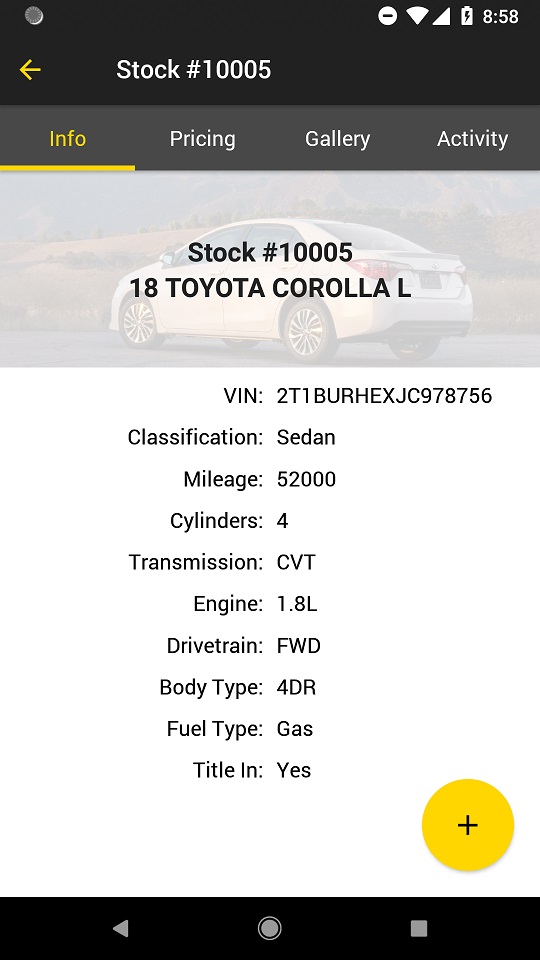
|
Info
This tab shows basic info about the vehicle.
The same info is found on the General tab of the vehicle file in Frazer.
Any blank fields in Frazer will not show up on this tab.
|
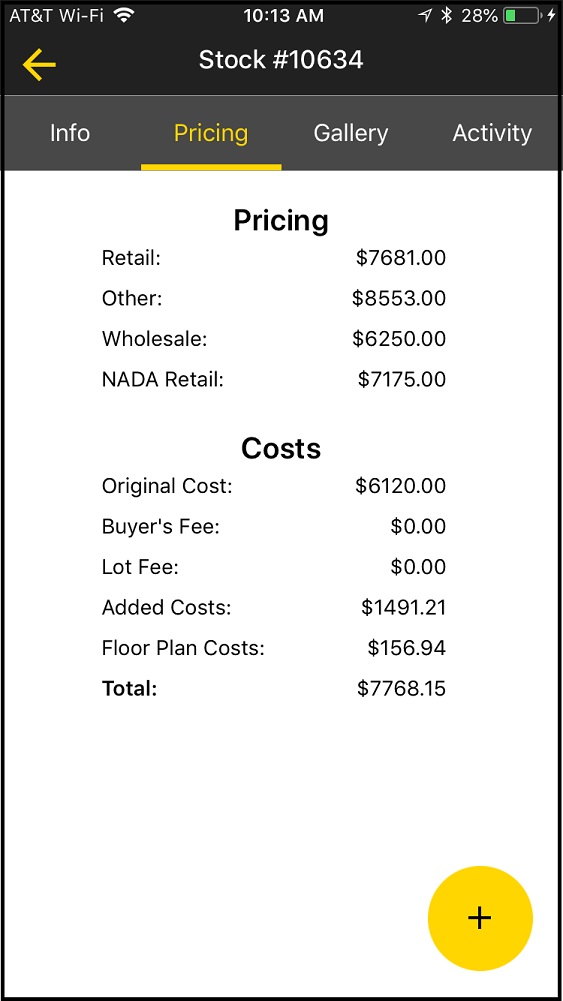
|
Pricing
This tab contains pricing info for the vehicle.
This info comes from the Sales tab of the vehicle file in Frazer, as well as the vehicle’s costs.
|

|
Gallery
This tab will show any pictures added to vehicles. Tapping on a picture once will make it full screen.
While in full screen, double tapping it will zoom in, double tapping again will zoom out, and single tapping the image will exit full screen for that picture.
|
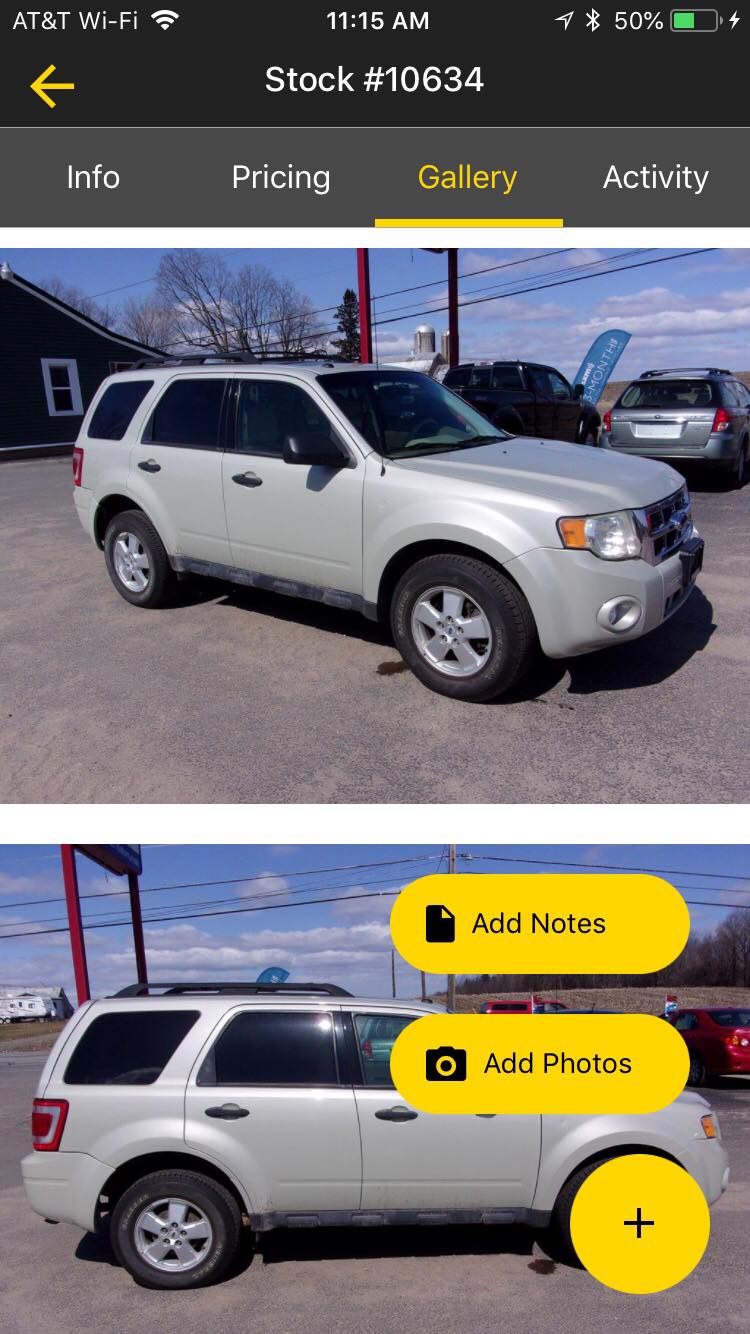
|
You can add photos using Sidekick!
Click the Floating Action Button on the bottom right to gain access to new features.
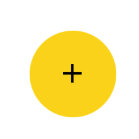
Click Add Photos to bring up the Add Photo Menu
|
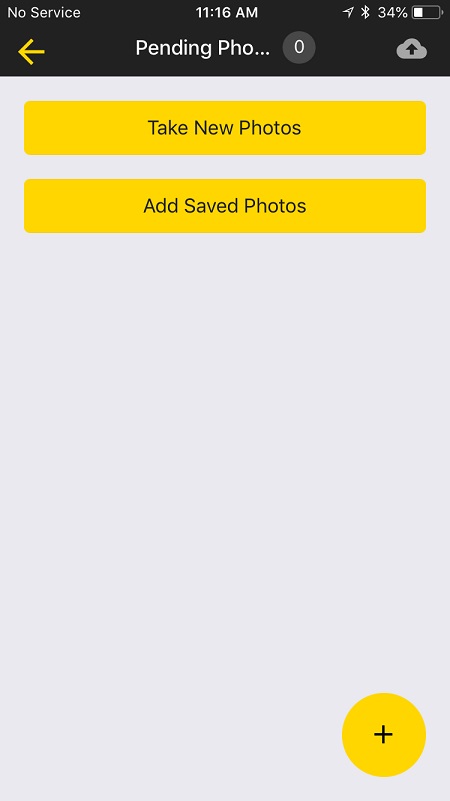
|
The Add Photo Menu
Let's you either Take New Photos or Add them from your phone or tablet's existing photo library.
Take New Photos - accesses your device's camera. Take any photos you'd like and they'll be added to the selected vehicle.
Add Saved Photos - Views your device's photo library. Select whichever photos you'd like and they'll be added to the selected vehicle.
|
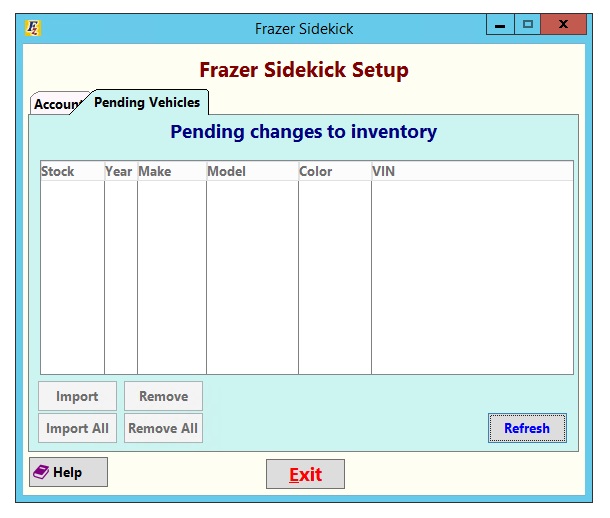
|
When it's time to add new photos into Frazer, simply open Frazer on your computer and click Vehicles - C. Frazer Sidekick.
Any available changes or updates will show up in the list on this screen.
You can select what you'd like and click to Import them, or you can simply Import All changes with the click of a button.
|
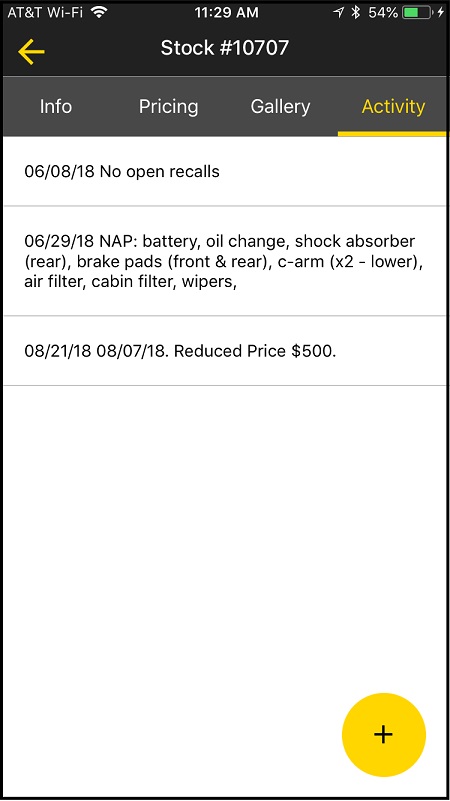
|
Activity
This tab shows all the vehicle activity entered in the Vehicle Activity Log of the selected vehicle.
(Found in the Notes tab of the vehicle in Frazer)
Click the Floating Action Button on the bottom right to add a note manually.
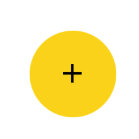
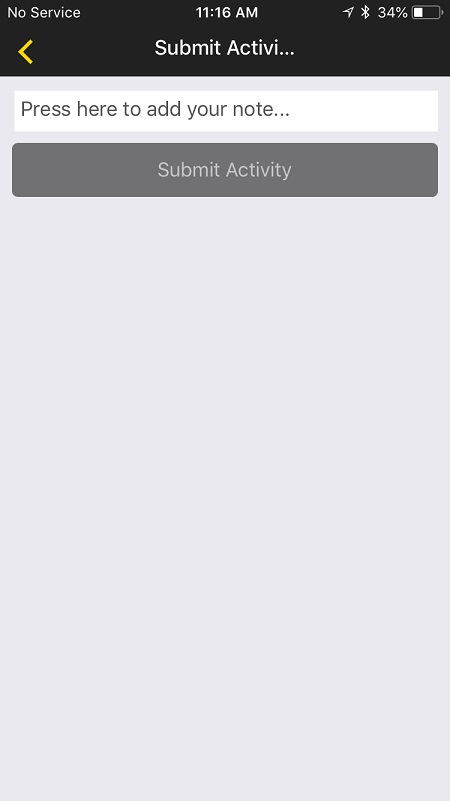
|
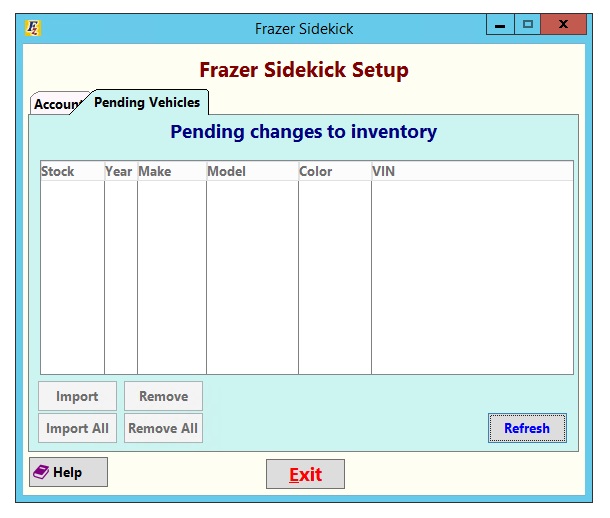
|
When it's time to add the new notes into Frazer, simply open Frazer on your computer and click Vehicles - C. Frazer Sidekick.
Any available changes or updates will show up in the list on this screen.
You can select what you'd like and click to Import them, or you can simply Import All changes with the click of a button.
|
Side Menu
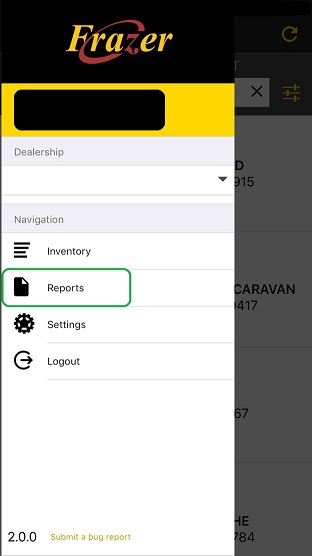
|
You can tap this icon  in the top left to bring up the Menu. in the top left to bring up the Menu.
From here, you can manage multiple dealerships, creat reports, edit settings, or log out of the app.
|
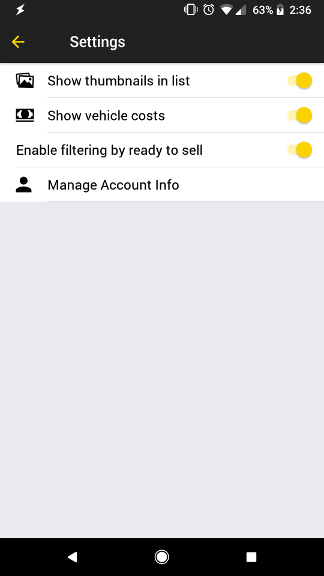
|
Settings
The settings section allows you to toggle on/off the following three options:
•Show or HideThumbnail pictures in your inventory list •Show or Hide vehicle costs (but prices will still display) •Filtering by Ready to Sell status in Frazer - All of your "Ready to Sell" vehicles will appear at the top of the Inventory list.
You may also edit the account information for your individual account, which includes the user’s first name, last name, and the password.
|
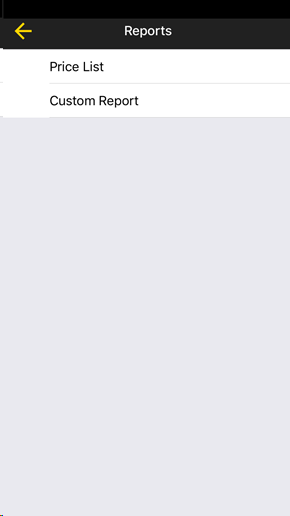
|
The Reports option gives you two report choices (for now) :
1. A Price List with pre-set info including vehicle prices
2. A Custom Report that lets you choose which fields show up on it.
More to come soon!
|





