|
<< Click to Display Table of Contents >> R-3 Customer Reporting |
  
|
|
<< Click to Display Table of Contents >> R-3 Customer Reporting |
  
|
The following is a basic rundown or overview of the Customer reports available in Frazer. It is by no means meant to be an all-exhaustive list. Furthermore, reports often change over time as we receive feedback via our online portal (share an idea), customer feedback directly in our call center, and in conversations with those who run our Used Car Lot (for training purposes).
Index:
R-3-1 - Past Due or Current Due Customers
R-3-2 - Customer Listings
R-3-3 - Accounts Receivables Balances
R-3-4 - Transaction Totals
R-3-5 - Transactions Listings
R-3-6 - Projected Collections
R-3-7 - Reports on "Tracking"
R-3-8 - Insurance Report
R-3-9 - Pick-Up Notes Owed
R-3-0 - Repair Billings Owed
R-3-A - Other Receivables Owed
R-3-B - Repossession Listings
R-3-C - Interest Received
R-3-D - Customer Spread Sheet
R-3-E - Low Balance & Paid Outs
R-3-F - Payment Schedule Analysis
R-3-G - Down Payment Analysis
R-3-H - Write-Off Analysis
R-3-J - Birthday Listing
R-3-K - Released Starter Interrupt Codes
R-3-L - Contracts in Transit
R-3-M - Electronic Payment Log
R-3-N - Recurring Payments Listing
R-3-P - Recency/Aging Report
R-3-Q - Unearned Interest Report
R-3-R - Special Message Report
R-3-S - Sales of Receivables
R-3-T - General Contact Activity
R-3-Y - Text Message Log
Reports → 3 - Customer Reporting → 1 - Past Due or Current Due Customers
The Past Due or Current Due Customers report shows those customers that are past due or have a due date coming in the future. This report has many elements of customization, but the key component is the radio buttons found at the bottom of the report from which you choose the Past Due report or the Current Due report.
When you first click Reports → 3. Customer Reporting → 1. Past Due or Current Due Customers, the next screen comes up.

The screen comes up defaulted to the Past Due report. Note that you can set the due date range.
If you select the radio button for the Current Due report, the screen appears as follows:

The Due Date Range now is set into the future to allow you to capture the period you would like to see.
A sample of the Past Due or Current Due Customers → Past Due → Detailed List Report appears below:

A sample of the Past Due or Current Due Customers → Current Due → Detailed List Report appears below:

Reports → 3 - Customer Reporting → 2 → Customer Listings
The Customer Listings report shows the current status of your customers. It can be customized with regard to level of detail and content. The primary purpose of the report is to show a list of your customers that still owe you money and their current balance. You’ll notice that Report style “2” is the “Balances for a date in the past” option.
When you first click Reports → 3. Customer Reporting → 2. Customer Listings, the next screen comes up.

A sample of the Customer Listings Report appears below:

Reports → 3 - Customer Reporting → 3 → Accounts Receivable Balances
The Accounts Receivable Balances report shows all of the money that you are owed from your customers and details out both projected collections and those balances that are past due. It is a summary report and does not provide detail on individual customers.
When you first click Reports → 3. Customer Reporting → 3. Accounts Receivable Balances, the next screen comes up.
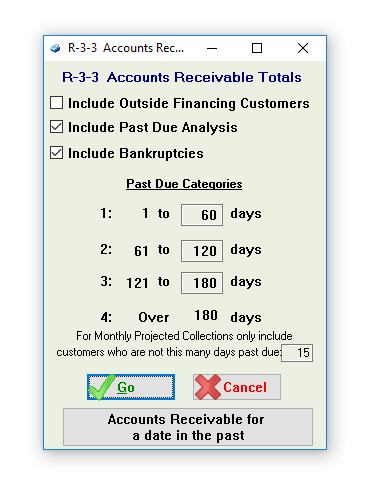
Note that the button “Accounts Receivable for a date in the past” is a link to print the R-3-2-2 report mentioned above. This can be valuable for accounting purposes.
A sample of the Accounts Receivable Balances Report appears below:
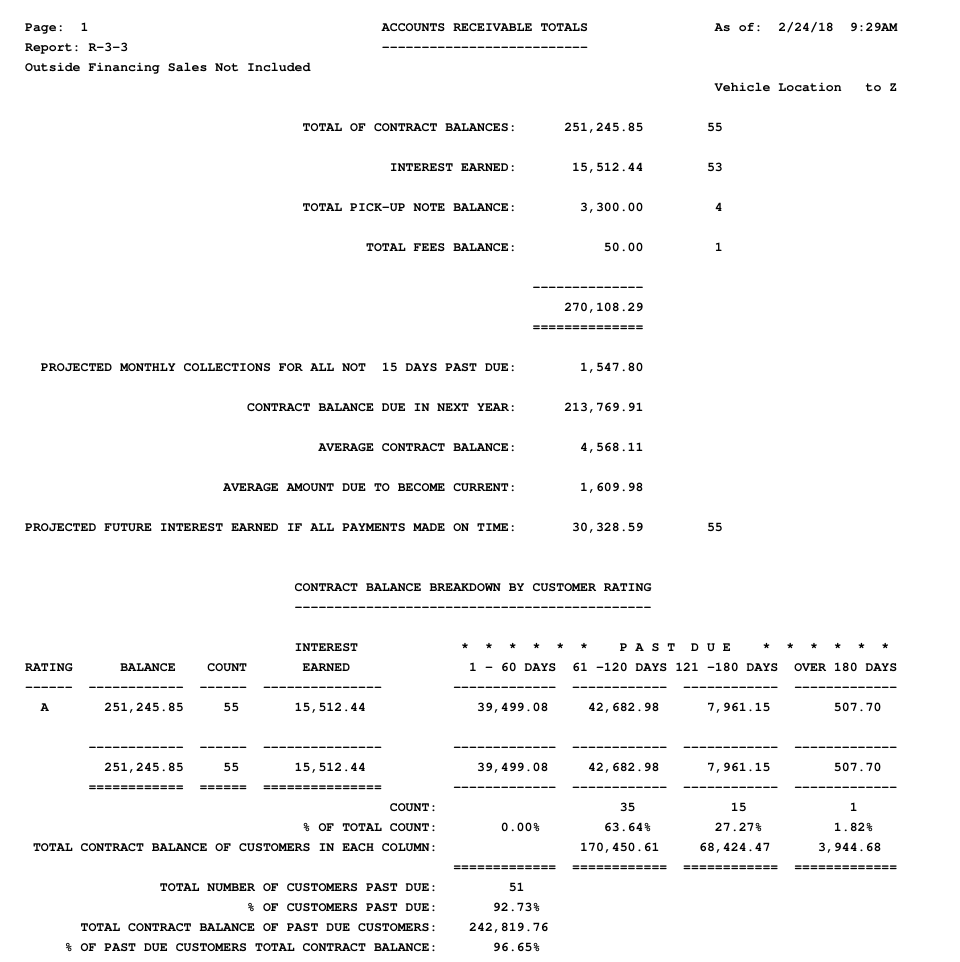
Reports → 3 - Customer Reporting → 4 → Transaction Totals
The Transactions Totals report shows a summary of all your transactions over a specified period of time.
When you first click Reports → 3. Customer Reporting → 4. Transaction Totals, the next screen comes up.

A sample of the Transaction Totals Report appears below:

Reports → 3 - Customer Reporting → 5 → Transaction Listings
The Transaction Listings report shows a detailed list of specified transaction types for a range limited by date and/or receipt number. A transaction type is first selected, and options within this can be further customized. Take note of the screen capture below for every transaction type available for printing from this report. Fun fact: This is Frazer’s most popular report!
When you first click Reports → 3. Customer Reporting → 5. Transactions Listings, the next screen comes up.

A sample of the Transaction Listings Report appears below:
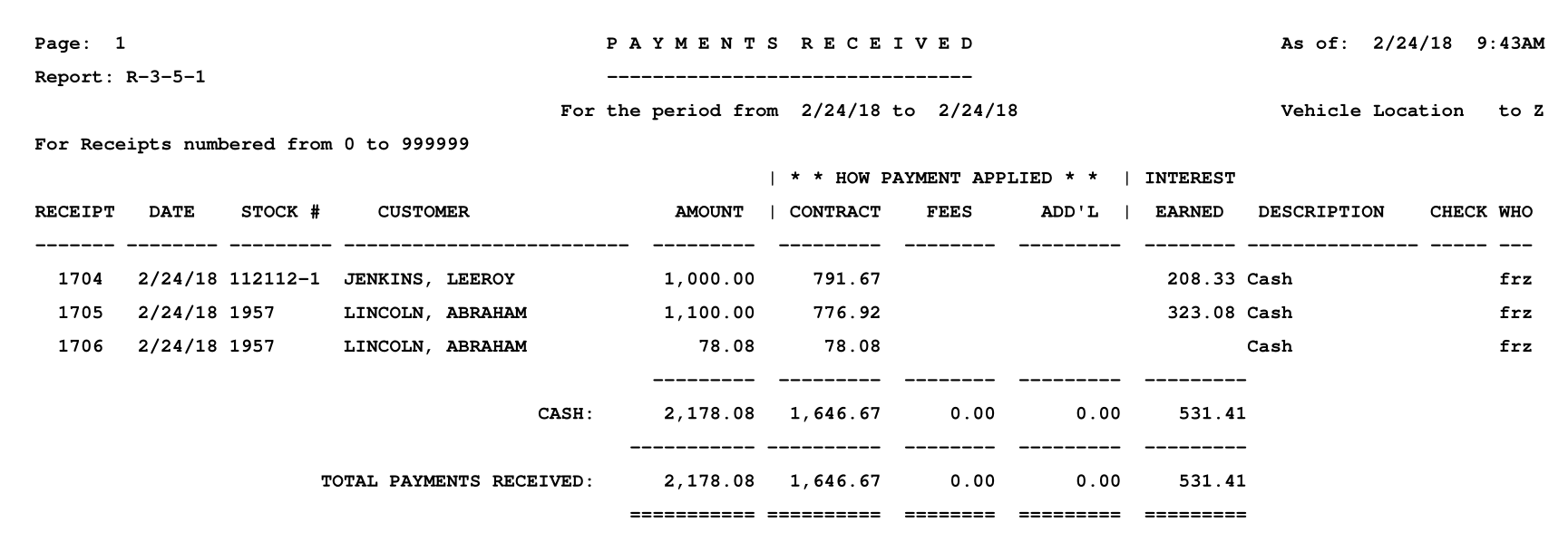
Reports → 3 - Customer Reporting → 6 → Projected Collections
The Projected Collections report shows what you can expect to collect from your Buy Here Pay Here customers. The bottom of the report separates out those customers that are not more than 15 days past due to provide a projection of those customers who are more likely to make their payment.
When you first click Reports → 3. Customer Reporting → 6. Projected Collections, the Projected Collections Report appears as below:

R-3-7
Reports → 3 - Customer Reporting → 7 → Reports on “Tracking”
The Reports on “Tracking” report shows these items that you have been tracking on specific customers under Customer Activity - E) Tracking Stuff.

When you first click Reports → 3. Customer Reporting → 7. Reports on “Tracking”, the next screen comes up.

A sample of the Report on “Tracking” Report appears below:

Reports → 3 - Customer Reporting → 8 → Insurance Report
The Insurance Report provides a customizable analysis of the insurance status of your customers. Your customers insurance status can be tracked at the time of sale or in Customer Activity → B. Customer Processing → K. Insurance.

When you first click Reports → 3. Customer Reporting → 8. Insurance Report, the next screen comes up.

A sample of the Insurance Report appears below:

Reports → 3 - Customer Reporting → 9 → Pick-Up Notes Owed
The Pick-Up Notes Owed report shows those customers who have a pick-up note that they have yet to pay.
When you first click Reports → 3. Customer Reporting → 9. Pick-Up Notes Owed, the next screen comes up.

A sample of the Pick-Up Notes Owed Report appears below:

Reports → 3 - Customer Reporting → 0 → Repair Billings Owed
The Repair Billings Owed report shows those customers who owe you money for repairs you have done to their vehicle.
When you first click Reports → 3. Customer Reporting → 0. Repair Billings Owed, the next screen comes up.

A sample of the Repair Billings Owed Report appears below:

Reports → 3 - Customer Reporting → A → Other Receivables Owed
The Other Receivables Owed report shows those customers who have an “Other Receivable” balance. The most common use for “Other Receivables” is when a customer has been written off but you maintain a balance to attempt to get a judgment against a customer. “Other Receivables” are also sometimes used in the event of a bankruptcy ruling in which the customer will be making smaller payments and the balance will NOT be accruing interest.
When you first click Reports → 3. Customer Reporting → A. Other Receivables Owed, the next screen comes up.

A sample of the Other Recievables Owed Report appears below:

Reports → 3 - Customer Reporting → B → Repossession Listing
The Repossession Listing report shows those customers who are out for repossession or have been repossessed during a specified date range.
When you first click Reports → 3. Customer Reporting → B. Repossession Listing, the next screen comes up.

A sample of the Repossession Listing Report appears below:

Reports → 3 - Customer Reporting → C → Interest Received
The Interest Received report shows how much you have received towards interest and principal from a specified group of customers.
When you first click Reports → 3. Customer Reporting → C. Interest Received, the next screen comes up.

A sample of the Interest Received Report appears below:

Reports → 3 - Customer Reporting → D → Customer Spread Sheet
The Customer Spread Sheet report shows the status of your BHPH customers with regard to their contract. This can be useful for assessing potential sales of receivables.
When you first click Reports → 3. Customer Reporting → D. Customer Spread Sheet, the next screen comes up.

A sample of the Customer Spread Sheet Report appears below:

Reports → 3 - Customer Reporting → E → Low Balances & Paid Outs
The Low Balances & Paid Outs report shows those customers who have a balance below a specified dollar amount or have paid off their contract within a specified date range.
When you first click Reports → 3. Customer Reporting → E. Low Balances & Paid Outs, the next screen comes up.

A sample of the Low Balances & Paid Outs → Low Balances Report appears below:

Reports → 3 - Customer Reporting → F → Payment Schedule Analysis
The Payment Schedule Analysis report pools all of your buy here pay here customers by payment schedule. The report also analyzes how those pools of customers are performing.
When you first click Reports → 3. Customer Reporting → F. Payment Schedule Analysis, the next screen comes up.

A sample of the Payment Schedule Analysis Report appears below:

Reports → 3 - Customer Reporting → G → Down Payment Analysis
The Down Payment Analysis report pools your down payments received into ranges and then relates them to original cash position, repossessions, and current cash position.
When you first click Reports → 3. Customer Reporting → G. Down Payment Analysis, the next screen comes up.

A sample of the Down Payment Analysis Report appears below:

Reports → 3 - Customer Reporting → H → Write-Off Analysis
The Write-Off Analysis report shows the final cash position and total written off for a given period of time.
When you first click Reports → 3. Customer Reporting → H. Write-Off Analysis, the next screen comes up.

A sample of the Write-Off Analysis Report appears below:

Reports → 3 - Customer Reporting → J → Birthday Listing
The Birthday Listing report shows the contact and contractual information for those customers who have a birthday within a specified date range.
When you first click Reports → 3. Customer Reporting → J. Birthday Listing, the next screen comes up.

A sample of the Birthday Listing Report appears below:

Reports → 3 - Customer Reporting → K → Released Starter Interrupt Codes
The Released Starter Interrupt Codes report shows the codes that have been released over a specified date range.
When you first click Reports → 3. Customer Reporting → K. Released Starter Interrupt Codes, the next screen comes up.

A sample of the Released Starter Interrupt Codes Report appears below:

Reports → 3 - Customer Reporting → L → Contracts in Transit
The Contracts in Transit report shows those payments (net check) from lien holders on outside financing deals that have not yet arrived or (haven’t yet) been entered into the software.
When you first click Reports → 3. Customer Reporting → L. Contracts in Transit, the next screen comes up.

A sample of the Contracts in Transit Report appears below:

Reports → 3 - Customer Reporting → M → Electronic Payment Log
The Electronic Payment Log shows the electronic payments that were successfully or unsuccessfully taken over a specified date range.
When you first click Reports → 3. Customer Reporting → M. Electronic Payment Log, the next screen comes up.

A sample of the Electronic Payment Log Report appears below:

Reports → 3 - Customer Reporting → N → Recurring Payments Listing
The Recurring Payments Listing shows those customers that have been set up for recurring payments.
When you first click Reports → 3. Customer Reporting → N. Recurring Payments Listing, the next screen comes up.

A sample of the Recurring Payments Listing Report appears below:

Reports → 3 - Customer Reporting → P → Recency Report
The Recency Report shows the number of Buy Here Pay Here customers that have have made their most recent payment within a specified number of days.
When you first click Reports → 3. Customer Reporting → P. Recency Report, the next screen comes up.

A sample of the Recency Report appears below:

Reports → 3 - Customer Reporting → Q → Unearned Interest Report
The Unearned Interest Report shows the amount of unearned interest from your Buy Here Pay Here sales that were calculated with precomputed interest. Note that in the case of simple interest there is no unearned interest as it populates as soon as it is earned.
When you first click Reports → 3. Customer Reporting → Q. Unearned Interest Report, the next screen comes up.

A sample of the Unearned Interest Report appears below:

Reports → 3 - Customer Reporting → R → Special Message Report
The Special Message Report shows the special messages that you have put on you customers using Customer Activity → D) Special Message.
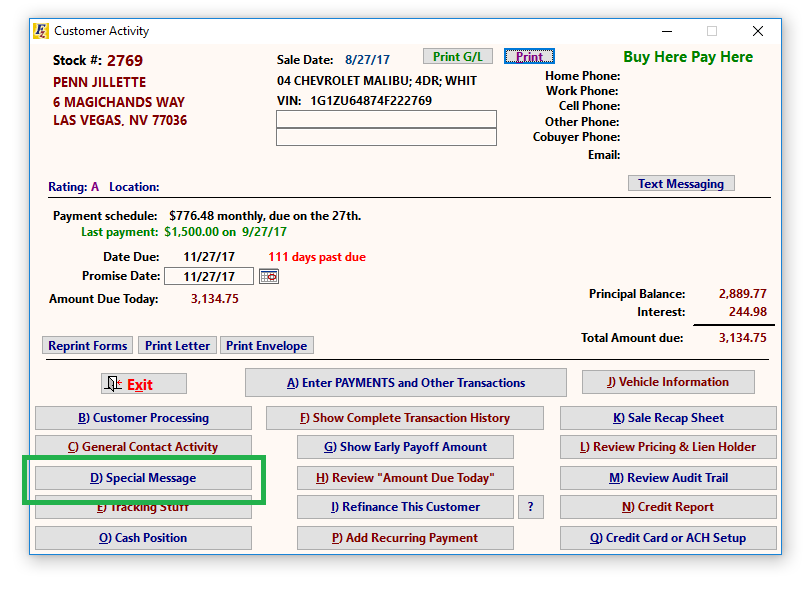
When you first click Reports → 3. Customer Reporting → R. Special Message Report, the next screen comes up.

A sample of the Special Message Report appears below:

Reports → 3 - Customer Reporting → S → Sales of Receivables
The Sales of Receivables Report shows details from the sales of receivables that you have completed during a specified period of time.
When you first click Reports → 3. Customer Reporting → S. Sales of Receivables, the next screen comes up.

A sample of the Sales of Receivables Report appears below:

Reports → 3 - Customer Reporting → T → General Contact Activity
The General Contact Activity Report shows various aspects of contact that you have had with your customers. The report can be filtered for various forms of contact and is run for a specified date range. Note that text messages and email messages will only register if you are using those services through your Frazer software.
When you first click Reports → 3. Customer Reporting → T. General Contact Activity, the next screen comes up.

A sample of the General Contact Activity Report appears below:

Reports → 3 - Customer Reporting → Y → Text Message Log
The Text Message Log Report shows all text messages you have sent and received for one or all customers, and is run for a specified date range. Note that text messages will only register if you are using those services through your Frazer software.
When you first click Reports → 3. Customer Reporting → Y. Text Message Log, the next screen comes up.

A sample of the Text Message Log Report appears below:
