|
<< Click to Display Table of Contents >> Google Remote Desktop |
  
|
|
<< Click to Display Table of Contents >> Google Remote Desktop |
  
|
Basics of Remote Desktop
What is remote desktop?
Remote desktop allows people to access a computer that is currently in another location. In other words, once remote desktop is set up, you could sit down at a computer away from your dealership, and log in and use a computer still sitting at your lot.
How does it work?
For a vast majority of remote desktop connections there are usually 2 programs in play. On the computer being remoted into, the remote desktop program is running to essentially “broadcast” the PC on the internet. The second program, running on the computer you are using to log in will then “tune” to that broadcast. (Think of it like setting your TV to just the right channel.) Whatever program you use to access your desktop remotely will automatically handle all of the connections for you.
This document will provide instructions for setting up Google’s remote desktop, so that you can access your lot computer without actually being at your lot.
Why Google’s remote desktop?
There are a few reasons. But among them:
•Some Frazer Employees are familiar with it.
•Most people have a Google account these days.
•Google doesn’t appear to explicitly forbid use for commercial purposes
•Fairly easy printer setup using PaperCut's mobility print. Click here for instructions!
•And, perhaps best of all, IT’S FREE!
Note: This guide is being provided to our dealers as a helpful reference while we all practice “social distancing”. Frazer’s customer service representatives will also be provided this document. For many of us this may be our first time ever using Google’s remote desktop. We’re happy to answer questions, but advanced tech support will be provided by Google. (As linked to on the Remote Desktop page.)
Setting up your dealership PC for remote access
On the computer you are going to be "remoting" into, open a Google Chrome browser (download that here) and navigate to remotedesktop.google.com.
From there you can read more detailed information about Google’s offering. If you’re satisfied with that, look for the box that provides the button to "access my computer" and click it. You will be prompted to log in to your Google account (if you are not already logged in from this browser.)
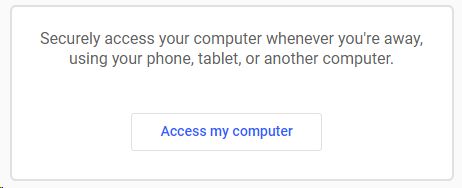
Google will then walk you through the installation of the program that will “broadcast” your computer for remote access. Click the blue "download" button to get started.
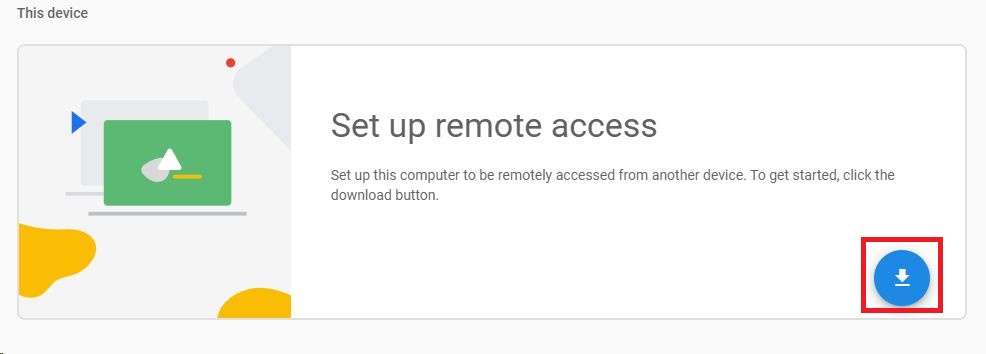
Chrome will prompt you to install an extension. Click "Add to Chrome."
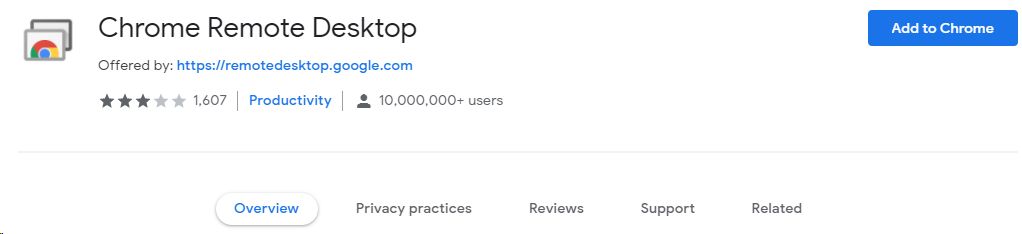
Your browser will warn you about the extension's capabilities. We will click add extension because that’s what will make Remote Desktop work.
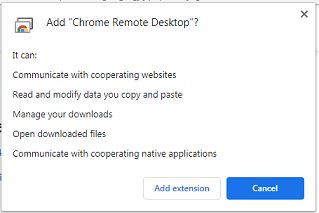
Google will then install the extension on your browser.

Once you have completed that process you can find the icon for Google Remote Desktop (in Chrome) by clicking the puzzle piece icon in your address bar, and looking for a Google icon with folders behind it. (The exact same icon seen in the top left of the above screen-shot.)
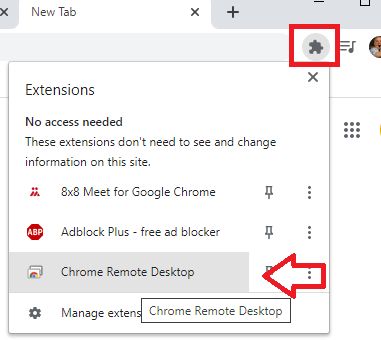
Click on the Icon.
This will bring you to the Remote Desktop setup page. (In the future, as you add more devices to your google account, this page will show a listing of all of the devices you have set up, as seen in this screen-shot.)
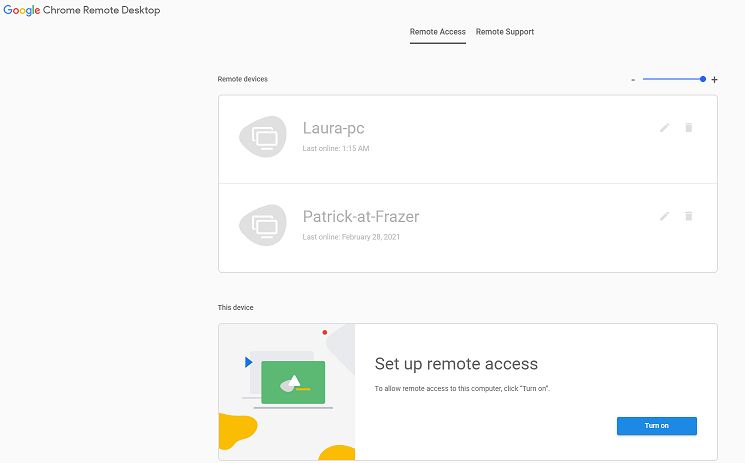
Notice "this device" has it's own special section. This is the device you are sitting in front of. To turn on remote access to THIS PC, click "Turn on."
Google will prompt you for a computer name. (By default, the computer name will match your Windows computer name.) Frazer recommends that you choose a name that makes the computer easily identifiable. (Perhaps an employee’s name if they use the same computer everyday.)
When finished, click "Next."
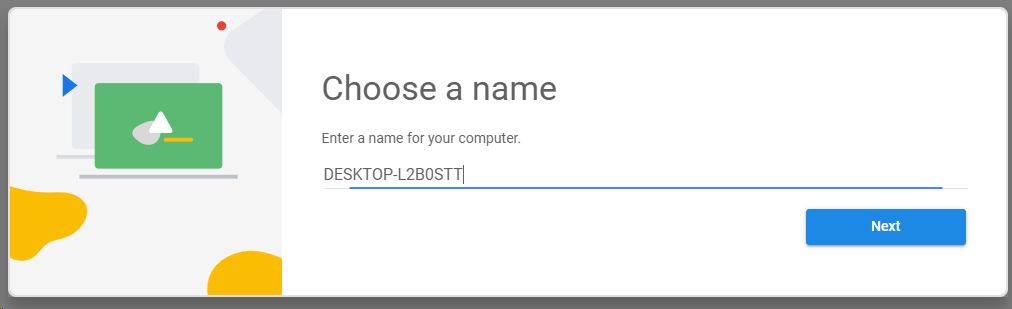
Up next, Google will prompt you for a computer pin. This pin will be used to access this PC remotely and must be at LEAST 6 digits.
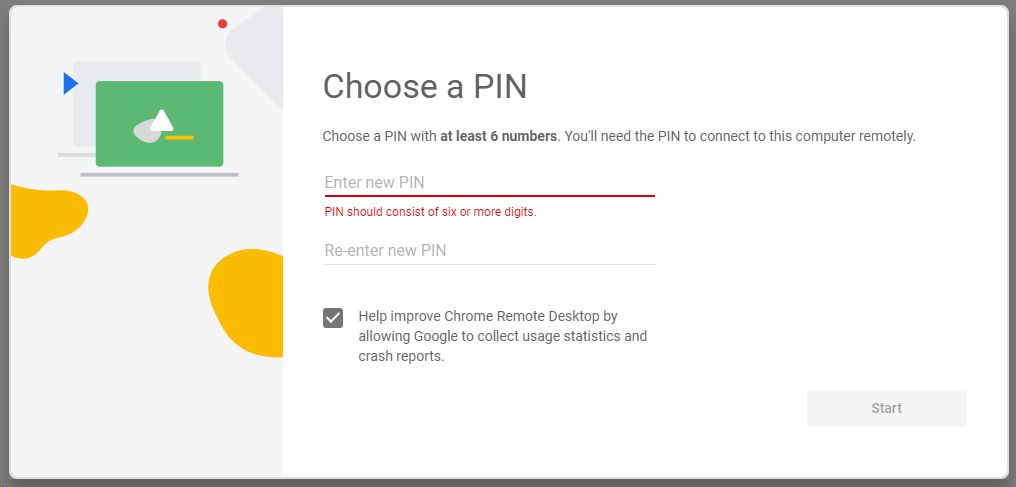
Click “Start.”
Your PC is now set up for remote access.
Frazer recommends following these steps for all of your employees that need access while away from the lot on their respective dealership computers. You WILL NOT be able to have multiple people log in to the server at the same time. Also, this will prevent the dealership from having to share a Google account for setup.
Google’s remote desktop application should remain open.
Other things to check before leaving the lot:
•Your computer’s power settings (If your computer is asleep, you will not be able to log in.)
•If you have an advanced network setup and/or special firewalls in place above Window’s defaults, you will want to contact your local network tech or administrator for help allowing Remote Desktop through these programs or hardware.
•Make sure all computers are left on (that will need access) when you leave the lot.
Accessing your dealership computer from Home
On your home computer open up your Chrome browser and navigate to remotedesktop.google.com/access
From there you will be prompted to log in to your Google account.
Once you log in you should see your available computers.
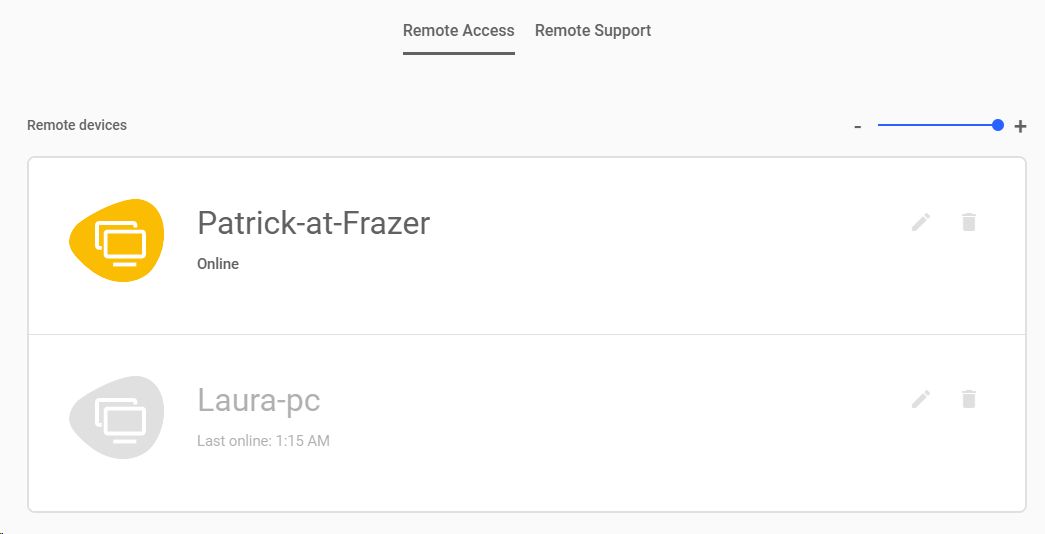
Click on the computer you set up previously, and you will get prompted for your pin.
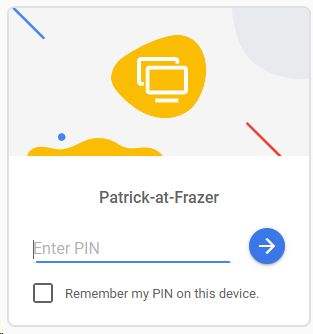
Enter your pin, and you will be able to use your computer as if you were sitting right in front of it at the lot.
Normally Frazer can only be run on Windows machines, but when using remote desktop, any computer with Chrome would theoretically work.